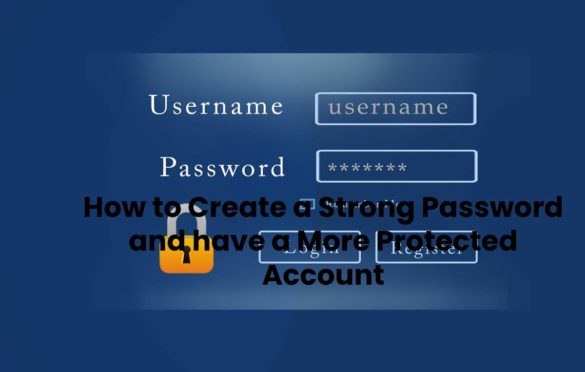
How to Create a Strong Password and have a More Protected Account
Having a strong password and up-to-date recovery information helps you protect your Google Account.
Also read: What Does Computer Security Mean? Find Out
Table of Contents
Step 1: Create a Strong Password
A strong password allows you to:
- Protect your personal information
- Protect your emails, files, and other content
- Prevent another person from accessing your account
Meet the Password Requirements
Create your password with 12 types or more. It can be any arrangement of letters, numbers, and symbols (standard ASCII characters only). Accents and accented characters are not supported.
You Cannot use a Password that:
- be unsafe, p. e.g., “password123.”
- you have used before in your account
- start or end with a blank space
Follow the Suggestions to Create a Strong Password
A strong password should be easy for you to remember but virtually impossible for someone else to guess. Learn what features it should have and follow these tips to create your own.
Create an Exclusive Password
Use not the same password for each of your important accounts, for example, your email account and your online banking account.
It’s risky to reuse passwords for important accounts. If the name figures out the password for one of those accounts, they could access your Email and bank account and even know your home address.
Tip: If you have trouble remembering many passwords, learn how to use a tool to manage your saved passwords.
Create a Longer Password that you can Remember Better
Long passwords are more secure: check that yours is at least 12 types long. This information can help you create longer passwords that are easier to remember. Try using:
- The lyrics of a tune or poem
- A significant quote from a movie or speech
- A passage from a book
- A sequence of words that are meaningful to you
- An abbreviation (creates a password with the first letter of each word in a sentence)
Don’t Choose Passwords that are easy to Guess From:
- People who know you
- People looking for easily accessible information (like your profile on social networks)
Do not Include Personal Information or Common Words
Don’t Use Personal Information
Don’t create passwords that include information that other people can quickly know or discover. Examples:
- Your nickname or initials
- The name of your child or you’re domestic
- Critical years or dates of birth
- The street you live on
- Your home address numbers
Don’t use Common Words or Patterns
Avoid simple words, phrases, and patterns that are easy to guess. Examples:
- Apparent words and phrases, such as “password” or “access.”
- Sequences, such as “abcd” or “1234.”
- Keyboard patterns, such as “qwerty” or “qazwsx”
Protect Passwords
After creating a strong password, could you take steps to protect it?
Hide Passwords that Written on Paper or Some Document
If you need to write your password on paper or some document, do not leave it on your computer or desk. Make sure to keep these passwords in secret or locked places.
Manage your Passwords with a Tool
If you have a hard time memorizing many different passwords, consider using a trusted password manager. Take time to research the opinions and reputations of those services.
You can also use your Google Account to save passwords.
Step 2: Prepare in Case Someone else Gets your Password
We use the recovery information to contact you if we detect unusual activity on your account.
Add a Recovery Email
- Go to your Google Account.
- In the left navigation panel, click Personal Information.
- In the Contact Information panel, click Email.
- Click Add recovery email.
Add a Recovery Phone
- Go to your Google Account.
- In the left navigation panel, click Personal Information.
- In the Contact Information panel, click Phone.
- Click Add recovery phone.
Recovery Information can use for the Following:
- Find out if someone else is by your account
- Recover your account if someone else knows your password
- Access your explanation if you forget your password or cannot log in for other reasons.


