The importance of maintaining academic ethics and upholding ethical standards
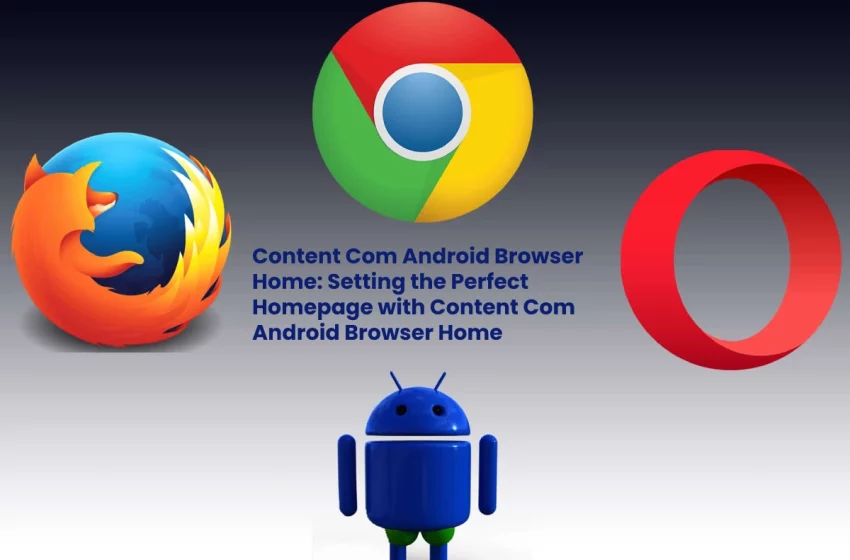
Content Com Android Browser Home: Setting the Perfect Homepage with Content Com Android Browser Home
The context or command “content://com.android.browser.home/” is a syntax or path for customizing your default web browser’s homepage. It’s not an application but a directory on your Android device that gets changed when you try to alter your web browser’s default page settings.
We will also review some of the fundamentals of Android packages so you can customize other parts of your Android device.
Table of Contents
Exploring Content://Com.Android.Browser.Home/
We all love Android phones, and it is a complete-featured mobile phone with a rich GUI, smooth performance, and various versions and models of Android, making it the most sold & demanded mobile phone to date.
Many applications are free to download from the play store and have expandable memory. When patrons buy a new phone, the device has a pre-installed browser with a default page like any other device.
If the person doesn’t like their browser’s default set homepage, they can change it accordingly.
Home and bloatware features are still unacceptable to see Android phones as fully optimized. Several ways to customize the Android browser include installing new browsers or browser themes.
Nevertheless, the use of any third-party web browser may cause security concerns. To overcome this problem, customize the default web browser content://com. Android.Browser.home/ syntax is used.
Type “content://com.android.browser.home/” is a syntax or path that’s used to customize the homepage of your default web browser.
The content://com. Android.Browser.home/ acts the same way as a website address. But instead of accessing a site on a server, you’re accessing a folder on your Android smartphone.
If we install other browsers on our device, it admits this link and makes it the default homepage for the installed browser.
Thus “com.android.browser.home” is the screen widget that adds shortcuts to the screen for your device.
It can also be used as a launcher, app launcher, shortcut to your favorite websites, apps, or any other widgets you want on your home screen!
It’s not an application but rather a directory in your Android device that gets modified whenever you try to change the default page settings for your web browser.
“content://com.android.browser.home/” is content that can be opened by any device using the Android OS, such as smartphones, TVs and TVs with Internet connectivity and tablets. The content://com.
Android.Browser.home/ directory holds the browser’s content & its associated applications, such as YouTube videos or Google Play Store (including embedded videos) and other similar files. It makes available access to the internet, including all its content.
You can edit or change the home page from your smartphone’s settings. Now, the browser can open the homepage using all this data within the URL
For example, when you are on Facebook or Instagram and click on an advertisement, you are transferred to the web view of their page on your default browser.
If you are using iPhone, it will be a Safari browser, and with Android, it will be a Chrome browser.
There are some tweaks to changing the default app settings and account as per the user’s requirements.
But, to reach these unique settings, you will need some extra syntax and commands to access and modify the pre-loaded settings.”content://com.android.browser.home/” is the sentence structure to change the existing homepage settings on your Android mobile and devices.
Let’s first dismember the command and understand it in detail.
- The initial “content://” means you’re trying to access the content specified in a given directory path.
- Next, you have the “com.android.browser.” This is the Android package you’re trying to access. In this case, it’s your default web browser.
- The suffix “.home” refers to the home directory of the Android package. In this case, it refers to the default browser homepage.
- Put together, the syntax is just a command your Android phone uses to modify the default homepage settings for any web browser.
Setting it in the Browser
If we apply this link on a non-default browser will show an error will pop up as “ERR_FILE_NOT_FOUND” file not found, or the file has been moved or deleted. Sometimes, it also displays an error message of 404 Not Found.
Let’s ensure to set the device’s default web browser first before customizing the Android browser homepage using this command “content://com.android.browser.home/”.
Follow the steps below to set the browser as a default browser:
- By clicking on the Android device Settings, launch the application.
- Open the App management in the Application section.
- Click on App Management in Manage Application and check for the Default application setting.
- Check for the default apps on your smartphone by going into Default application settings.
- Once it is opened, you will see the list Browser option.
- Select a browser, preferably Chrome, as your default browser while in the Browser options.
- Exit from the settings once your web default browser is set.
Now you have successfully set the browser as a default web browser on the device.
Another way of setting the browser
- Open the browser on your Android.
- Enter the syntax content://com. android.browser.home/ in the URL address box
- This will open the Settings menu, and here you can select between the browser’s default homepage and a custom URL for the homepage.
- Save your customized web address.
Customizing the default web browser with “content://com. Android.Browser.home/.”
Now let’s start customizing the default web browser as per your need.
The commonly used steps to customize the default web browser that works on most Android devices, irrespective of their models and brand, are as follows.
- After launching your web browser, which you have set as a default browser.
- A menu icon will appear in which you can see three dots at the top-right corner of the screen.
- You can access the settings option once you tap the three dots menu.
- Scroll down, search for the Settings option on the screen, and tap on it.
- You will find General in the Android browser settings option on the screen.
- Click on “Set Homepage” on the General settings page.
- Once you click on the Set Homepage option, it prompts a window to enter an URL(Uniform Resource Locator).
- Type, Input, or copy the URL address you wanted to set as a default homepage.
- You are now set to delight in your homepage on the default browser on your device.
Different Steps to Set Default Web Browser
If the above steps do not work for your browser, you can always go for another way to set the default web browser.
- Open your browser & visit the webpage you want to set as your home page.
- Click on the Menu option on the screen of your device
- If you are using Chrome, press the Star option, and you will find “Save the page URL(Universal Resource Locator).”
- Then press the menu icon and go for the Bookmarks
- You can also do this by visiting the history
- Long press link from the history or bookmark
- A menu prompts out containing an option of “Set as Homepage,” click it.
Recall that our default browser syncs every browsing information, including our data from social media and email platforms. We should be careful in choosing a default browser that secures our privacy & data against third-party access. Choosing Google Chrome or Mozilla Firefox as a default web browser is preferable.
Choosing a Different Web Browser
Android doesn’t force you to set the default browser to right to use web pages. Moreover, people love to use web browsers as default browsers.
If you have several web browsers installed on the device, our device always asks you to choose a default web browser to complete the task on the device.
After we set a browser as default, you might realize the blunder and want to select a different web browser to open a URL. Check with the steps below:
- Launch the Settings application on a device.
- Please scroll down to the Apps and Notifications option and tap on it.
- Tap on the Default Apps settings option & find another option called Browser.
- Select the web browser that wants to open the URL by default.
Deleting Web Browser
The command or syntax content://com. android. browser.home/is the web browser’s homepage on Android devices.
If, by any chance, the homepage of the default web browser looks inferior due to a lousy user interface for the user. The person can remove or delete the “content://com.android.browser.home/” homepage. Follow the steps to remove:
- Launch the default browser.
- On the device, tap on the menu with a 3-dot option.
- Then go to the General option and tap on the page.
- To save your default browser as your homepage, enter the URL(Uniform Resource Locator)
- Tap on the Save button.
Alternative Ways To Set Up Homepage
The default browser homepage settings can be altered in various ways, just like any other feature on Android.
The following are simple approaches for changing your default web browser’s URL.
1. Settings of Android Browser
The Android browser settings are the most spontaneous way to change the homepage settings. Below are the steps:
- Open your Android browser
- Click on three dots icon, which is Menu, and go to settings
- Scrolling down, you will find the Homepage option; click on it
- You can turn on or off the web browser’s home page here. The homepage’s URL can be changed as well.
2. Current Page OrTab
- In any Android browser, tap on the URL address bar
- Now type in the URL you want to use as your homepage
- Select the options menu(three dots) when the page fully loads
- Choose the preferred option to make this the web browser homepage
- Now, when you open a new tab, this will make the existing page your default homepage
- This feature is not obtainable in all browsers. In this case, paste the URL into the homepage settings after copying from the current tab’s URL
3. Using Bookmarks
The saved bookmarks can also be set as the default home page. However, this feature will not be obtainable in most browsers.
- Go to Android browser Settings.
- Select and open the Bookmarks option.
- Now, find the desired bookmarked page and press the long-press button.
- Set your homepage by clicking Set Homepage. If you don’t see this option, your browser doesn’t permit you to use bookmarks as your homepage.
Other Commands Like content://com.android.browser.home/
Certain parts of this URL can be altered to access, unlike packages or segments on your device.
Other addresses similar to this one are:
- content://com.android.browser.home/most visit
- content://com.android.browser.home/index-google-search
- content://com.android.browser.home/facebook
- content://com.android.browser.home/bookmarks
All have functions and a specific purpose; for example, ‘bookmarks’ refers to the terminus’s protected bookmarks.
You can even change the name of the package. For example, if you need to access your phone’s contacts app, you can substitute ‘browser’ with ‘contacts,’ which denotes the “com.android.contacts” bundle.
Changing the Homepage On Different Android Web Browsers
1. Google Chrome Browser
Google Chrome is, without a doubt, the most common Android browser. It’s a cross-platform browser, which means it’s offered in steady versions for Windows, MacOS, iOS, Android, and other operating systems.
The Google Chrome browser is almost undoubtedly pre-installed if you have an Android phone. It’s a good idea to generate a custom home page that will open every time you open a new tab or Chrome.
Steps to alter the default homepage on Chrome:
- Open Google Chrome & select the menu icon from the menu bar
- Select Settings, open the homepage
- Select “Enter custom web address” and allow the homepage.
- Enter the web page URL you need to use as your homepage.
2. Mozilla Firefox Browser
Mozilla Firefox is a cross-platform browser similar to Chrome, but it isn’t pre-installed as the default web browser on most Android phones. Firefox for Android includes several valuable add-ons not yet available in Chrome. So, if you want to experiment with ad blockers and extensions, this is the one for you.
Steps to alter the default homepage on Mozilla Firefox:
- Open the browser and select Settings from the menu(three-dot)
- Select a Homepage and then set it as your Homege
- Then, type your custom URL and exit the settings
- After launching Firefox, the default page you just set will appear.
3. Opera Mini Browser
Opera Mini is still one of Android’s most popular web browsers, regardless of not being as popular as it once was.
However, there are a few areas where Opera stands out. Data Saver mode compresses web pages and videos to save important data and resources.
It also includes a free VPN, rare in mobile phone browsers, and It’s also one of Android’s fastest and lightest browsers.
On the other hand, Opera does not allow you to modify the browser homepage. When you open the browser, you will see the Opera start page (speed dial page).
You can access your desired page from the speed dial list once you add the page there
Steps to alter the default homepage on Opera Mini browser:
- Open the settings page in the Opera browser
- Restrict News, Trending searches, Notifications, and Recent searches now. You must take this step if you don’t want these feeds to appear on your homepage.
- Return to the home page and remove each speed search site individually.
- If the list is empty, click the ‘+’ Icon to add your favorite web page’s URL and name and save the file.
- When you open the Opera browser, open your default homepage by tapping the speed dial link.
4. Microsoft Edge Browser
Microsoft Edge comes pre-installed on Windows PCs and is very popular. You can use the Microsoft Edge browser on Android if you use it on your Windows PC.
It’s lighter than Google Chrome Browser, and as a result, it’s faster. The interface is also more organized, with many features copied from the PC form.
Steps to alter the default homepage on the Microsoft Edge browser:
- Tap the triple dot icon in the center of the bottommost bar on the Microsoft Edge browser home – screen
- The Settings cogwheel should be selected
- Tap the Home page in the ‘Basic’ section
- You will find 2 options: A specific new tab and a page. Choose the last
- Type in the URL you want to set as your default page and save it
- You can reach the home page by tapping the menu icon (three dots) and then selecting the Home option
5. Dolphin Web Browser
Dolphin web browser has many features, including native themes, ad blockers, gesture controls, flash support, and so on, even with its small scale.
Steps to alter the default homepage on the Dolphin browser:
- At the bottom, tap the Dolphin icon in the center
- Click on Settings from the drop-down menu (cogwheel icon)
- Go to the Advanced tab and select”Set my Homepage.”
- Type in the URL you want to use after selecting the option “Customize”
- Then select the OK option
6. Brave Web Browser
Let’s talk about this new Android browser gaining popularity thanks to its built-in privacy features. It includes all essential features, including incognito mode, bookmarks, extensions, and several privacy settings.
For example, it includes a built-in native speed, ad blocker& battery optimization settings. This is one of the few Android web browsers that allows you to block scripts &third-party cookies per website.
When you open a new tab in the browser, the homepage does not open automatically. Alternatively, an isolated Home button is at the bottom of the device’s screen.
Steps to alter the default homepage on Brave browser:
- At the bottom-right corner, select the menu icon (three dots)
- Go to the Settings tab
- Scroll down the screen and select the homepage option under “Basics.” It brings up a settings window similar to the one in the Google Chrome browser.
- Use the slider to enable the homepage, and type the custom address into the URL bar.
- After this, the Home icon will substitute the New Tab icon on the browser’s start page. The new tab button is still accessible in the browser menu.
7. Safari Browser
Steps to alter the default homepage on Safari browser:
- Note: Go to “General preferences” in the Safari browser using a Mac.
- Click on the “Preferences” option
- Then navigate and open “General.”
- Type the URL in the homepage of the page you desire to make the homepage, or you can select the current page as default by choosing “Set current page”
Methods For Removing content://com.android.browser.home//
The content://com.android.browser.home/ directory cannot be removed from your phone. This is because it is one of Android’s built-in system files, which is required for the OS to function correctly.
Unless you root your device, that is! However, some content is in the com.android.browser.home source files can be removed. You can do this by erasing your default browser’s Homepage settings.
A few methods are as follows:
1. Removing the Homepage URL(Uniform Resource Locator)
Using the browser’s settings is the most upfront method for eliminating the default homepage. The steps below should do it for you:
- Go to the settings menu in the web browser
- As stated in the previous sections, go to the homepage option
- Now edit the custom URL(Uniform Resource Locator), and leave it blank
- The browser will open to a blank page. To its default start page, If it has one
2. Reset Your Browser To Default Setting
Furthermore to the homepage settings, resetting your Android browser clears data such as cache, history, and cookies.
Few browsers have a data reset option in their settings section; however, using the Settings application on your smartphone is a surefire technique.
Steps to follow:
- Open the settings application on your device
- Find the applications section and select All Apps.
- Discovery and select the web browser you’d like to reset.
- Select the Force option and select Reset data and Reset cache from the menu. When prompted, confirm the dialogue box.
This will log you out of the browser’s websites. You’ll also be unable to find any saved entries, such as passwords, other data, and usernames.
Which Browser Consumes Less Battery?
The battery is an essential reason for regular users. Having a browser that supports the operator’s battery life is a blessing.
Brave is the one from various experiments, official statistics, and research data. The Brave Web Browser, in Android devices, is a battery knight in shining armor.
The outcome of various experiments says Brave WebBrowser saves up to 35% battery compared to Google Web Chrome.
The Brave browsers have some features that let them be battery saviors even in 2021. Like Google Chrome, Brave Browserfamiliarizes Chromium settings.
This is the browsing technology that Chrome uses. If Google uses the same technology, why is Bravebrowser a battery knight in shining armor? To answer this question, the users must know other features of Brave Browser.
Though Brave is very similar to Chrome, it has additional features that make it different. Brave has an in-built option for blocking ads.
This essential in-built feature of Brave browser is much different from other browsers.
As it is needless ad-free content, it devours less battery of your device. As ads from the browser use a lot of data, they are the primary cause of the data drain.
The ad-free browser saves power by using less data. Which eventually means less power intake.
However, this browser uses less power; there are some issues with the browser. According to reviews from many individuals and a lot of research, it came to that this browser is reasonably slow. However, the speed of this browser is changed from Android to Android.
Everything in this domain has both pros and cons. It is up to you to choose the web browsers as your choice.
In short, the Brave is the battery deliverer browser of your Android.
Custom ROMs
Custom ROMs, specifically for Android devices, can offer a solution if you are experiencing branding issues beyond just the browser options.
These ROMs, such as CyanogenMod or DotOS, are community-built, designed to be faster, and offer more features than the standard ROMs that come with most smartphones.
It’s vital to note that installing a custom ROM may null and void the warranty of your device, as manufacturers generally do not support modifications to their devices and operating systems. Installing a custom OS may also give up some customer support.
Furthermore, it’s crucial to understand the technical knowledge required to install a modified OS on your phone. This process is not recommended for those not confident in their abilities.
However, if you decide to take the risk and succeed, you may enjoy more control over settings such as “content://com.android.browser.home/” and your search bar. Evaluating the risks and benefits before installing a custom ROM on your device is crucial.
What are Packages in Android Devices?
You’ve probably heard of APKs and how to install applications on your Android device that aren’t available on the Google Play Store. These APKs are packages (or folders) containing the app’s source code.
The developers compile the program’s code, resources, assets, and certificates into a single directory with the extension “.apk.
“Consider them Android’s corresponding zip files. Com.android.browser is the Android array as the content.com.android.browser.home path.
Following way, you can swiftly find the package names for any applications:
- Visit the Google Play Store on your computer
- Visit the application page after searching for an app (e.g., Instagram, Gmail, etc.)
- Gaze at the page’s URL address
- The URL(Universal Resource Locator) format used by Google Play Store is: https://play.google.com/store/apps/details?id=<package name>
However, you probably won’t have to worry about package names unless you’re an Android developer.
Troubleshooting and Preferences
They understand how content://com.android.browser.home/ works can be helpful for troubleshooting issues related to the default homepage setting in your Android browser.
It lets you control your browser’s behavior and preferences better, ensuring that your desired homepage is loaded.
Importance of Referring to Documentation
It’s essential to refer to the specific browser or device documentation for accurate information on how content://com.android.browser.home/ works in your particular case.
Different browsers or devices may have their implementation or variations of the URL scheme.
Storing Default Homepage Setting
When you set a homepage in your Android browser, the app stores that information in the Android system settings with the content://com. Android.Browser.home/ URL.
The URL refers to the default homepage; the browser app should load when you launch it or open a new tab.
Retrieving Default Homepage Setting
When you launch the browser app or open a new tab, the app retrieves the homepage URL associated with content://com.android.browser.home/ from the system settings.
The retrieved URL is then loaded as the default homepage in the browser app.
Customization and Variations
The URL associated with content://com.android.browser.home/ may vary depending on your device or the browser app you use.
Different browsers or device manufacturers may use their variations of the content://com. Android.Browser.home/ URL scheme.
Browsing Securely On Android
Everyone surfs the internet regularly, but are you browsing safely? Here are the ways to make sure the user is browsing securely. The user can browse securely by following these steps:
Virtual Private Network (VPN)
Virtual Private Network, in familiar words, VPN. Most of the surfing which we do on the internet is traceable. VPN(Virtual Private Network) helps in hiding our whereabouts.
In other words, VPN(Virtual Private Network) deviates from our surfing server. VPN(Virtual Private Network)ties our search data to a dissimilar server. By doing this, we can browse more safely.
Disabling Unknown ApplicationSource
Letting applications from unknown sources can cause trouble to your Android device. This can let malware into your Android.
Which latter causes many problems with your device. This way, even if you browse anything, you can stop viruses from entering your device.
Avoid Using Public WIFIs
Open-source public WIFIs are threats that we are calling ourselves. Most individuals connect to this because they are permitted to connect.
Many uncommon activities can take place in doing so. Install a WIFI scan if you must connect to any public WIFI or public network.
There are many skimming apps present on the internet. These apps notify you in case of unfamiliar activities.
Malware Scanner
Whatsoever the user downloads from the browser, make sure it is malware and virus free. For this, one can download Malware Scanners.
These applications ensure that your Android device download is unrestricted from all types of malware. This way, you can keep your Android Device secure from malware.
Changing the Browser That Opens Links in Android
Whenever you click on a link, is it transmitting to any browser? Do you want to open a link in an app, but it redirects to a browser?
Do you want the links to redirect to a dissimilar browser? Let us consider you have a link; when you click on it, it opens in the browser. The operator wants to open the link in the associated application.
Now take the example of Twitter. The user has a Twitter link that he wants to run in the application. To do this, the user has to follow some modest steps.
The first and essential step is to ensure you download and then install the application on your Android device.
- Click on Applications & Permissions.
- Open the phone settings.
- Open Application Manager
- Now the operator has to go to the app they want to open. In this, we take it as Twitter.
- Please search for the Twitter application and click it.
- There the operator can find the Open by default option. The operator will find a few options once the user taps on it.
- Here, search for “open the supported link in an application.”
- There the user has an option to “Always Ask.”You can approve your redirection to the app or browser by choosing this.
By following these modest steps, the user can let the links redirect to any app. If users want to open the link in any different application, try altering their default browser.
This way, you can avoid the link opening in unnecessary browsers. Now try this method and open any link in the app you desire.
Refreshing TheWeb Browser on Android Device
Let us learn about refreshing data by experimenting with one of the most widely used browsers Google Web Chrome.
Refreshing data on Android devices.
- Open the app in which you want to clear data. For this instance, we consider it “Google Chrome.”
- Open Chrome on your Android device. In the top-right corner, the operator finds three dots icons; once you find them click on the Icon.
- Then click on the settings option.
- Then search for the Security and Privacy option and click on it.
- As we advance, pursue the “Clear Browsing Data option” and Click tap the option.
Here, several options give the impression of checkboxes. Select ” Cache “Browsing History,” Site Data,” and “Cookies.” After that, tap on the Clear option.
By following these simple steps, one can refresh the data successfully. By doing this, the user’s data, like Browsing history, thoroughly wipe out.
The operator will not even get the former google suggestions on a search origin. The refreshing page is dissimilar from the refreshing browser.
The user can refresh any page that they are surfing by doing the following. While on the page, click on the 3-dot Icon in the top right corner. There you can find the Refresh symbol. Tap on it. Your page refreshes.
Best Browser for Android Televisions
Android Television is the platform where users can stream television shows. Not only Television show users can also watch series, movies, and others from platforms like Youtube, Netflix, Disney, Amazon Prime Videos, and many more. The users can also watch locally saved stuff using some channels.
Now, let us look at the best browsers suitable for Android TV.
In this list, the “Puffin TV Browser” stands first. Many browsers find it challenging to coordinate with Android Television remote.
Puffin Television browser is specially designed to be a television browser. Hence, this browser coordinates with your Television’s remote and aids in an improved exploration experience.
Google Chrome comes to the second position in the list. Google Chrome is a widespread browser with a decent number of users.
Though, it is a fact that Android Television does not come with the Pre-installation of Chrome. The operator has to install it. Then use it.
Why is Google Chrome better to use? Well, it is more likely helpful for an existing Chrome user as you will access your bookmarks, suggestions &history.
Don’t forget to add Television’s Web Browser to the list. As we specified the cons of TV browsers, this browser also comes into this category.
This browser has features like AI voice search, on-screen mouse pointer, and other features. So, this browser is also considered one of the best for Android Television.
Many other Browsers, like Andriod Television and Mozilla Firefox Browsers, are also healthier choices for Android TV. Now, the user has to think sensibly and choose the best browser.
Safest Browser for Android
When it comes to browsing, safety is always a key factor. There are multiple browsers on the internet these days.
Now, it is on the user to make a choice. Here is the list of browsers that are secure enough for a user.
Brave Browser
Brave Browser is good. It comes with well enough privacy and security. This browser’s features are HTTPS in every browsing, and it comes with a Tracker blocking private search options.
This browser supports incognito mode as well. However, this browser also has features for third party cookie blocking options. This browser has some unimportant bugs.
Cake Web Browser
This is an unrestricted software web browser. This browser’s main plan is privacy and comes with features like “Do Not Track Mode.
” This browser always functions in HTTPS protection mode. Another feature of this browser is this it comes with a passcode system.
You must enter a passcode to unlock the browser whenever you browse. This browser also has features like Dark mode, voice search, and more. If you are a private person, do not miss checking this browser.
Duck Duck Go Web Browser
This is also one of the reliable browsers. This browser also has features like blocking third party tracking applications. T
he benefit of this application is it has a search engine that the browser does not track your surfing activities. It has HTTPS everywhere, and it is suggested our operators use this browser for security determinations.
There are multiple browsers with HTTPS security and incognito mode. Browsers like Mozilla Firefox Focus, Google Chrome, etc., now, the operator desires to make the right decision.
Debunking Myths: Is content://com. Android. Browser.home/ a Virus?
With the increasing concerns about online security and privacy, it’s common for users to question the legitimacy and safety of various URLs, including content://com. Android.Browser.home/.
However, it’s essential to understand that content://com.android.browser.home/ is not a virus or malware but a legitimate URL scheme used by the Android operating system and browser app.
Let’s debunk some common myths associated with content://com.android.browser.home/:
Myth 1
content://com.android.browser.home/ is a virus or malware.
Content://com.android.browser.home/ is not a virus or malware. It is a legitimate URL scheme used by the Android browser app to store and retrieve the default homepage setting.
Myth 2
content://com.android.browser.home/ is a security threat.
Content://com.android.browser.home/ is not a security threat. It is a URL scheme used by the Android system and browser app to manage the default homepage setting in a controlled and secure manner.
Myth 3
content://com.android.browser.home/ can harm my device or steal my data.
Fact: content://com.android.browser.home/cannot harm your device or steal your data. It is simply a URL scheme the Android system and browser app uses to manage the default homepage setting.
Conclusion
You have all the required information to practice and use the content:/com.android.browser.home/ address on Android devices.content://com.android.browser.home/ is an arrangement to change or remove the Homepage setting for the default web browser on Android devices. The setting is typically hidden by default and is not accessible to edit or change.
The website is at: https://com.android.browser.home points may differ based on your device or the browser app you are using because device makers and browser developers can alter it.
We’ve incorporated detailed instructions for altering the homepage settings in all foremost web browsers, so you will have no problem doing so on your Android browser.


