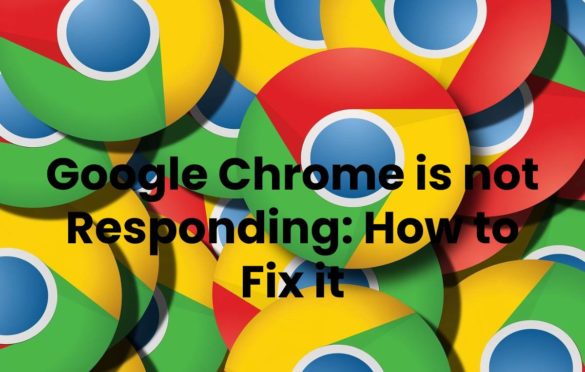
Google Chrome is not Responding: How to Fix it
Horror, Google Chrome has stopped working, and you can’t use the browser. Since no one likes having to resort to another browser when we have a clear preference for one, we will explain why Chrome can fail and how you can fix it so that it works correctly again.
There are many reasons why Chrome may have stopped working correctly. Some may have to do with the browser itself, but others could be due to your computer. Therefore, we will tell you all the solutions to fix Chrome that you have, explaining in each one what type of Error it solves.
And as we continuously say in Xataka Basics, if you think that we have left out an essential solution for Chrome problems, we invite you to share it in the comments section so that other readers can benefit from the knowledge of our Xatakers.
Table of Contents
The First Thing is Always to Restart
let’s start with the universal solution to any computer problem. The first thing you have to do is see if the problem fixes itself or if it is a specific error that Chrome does not suffer again the next time it starts. Therefore, the first thing before a mistake should be to close Chrome and reopen it. Yes, the eternal turn-off solution.
Sometimes it may be a problem caused by a specific lack of system resources or by some type of particular Error in the browser or in one of the websites you are visiting. Closing and re-entering Chrome usually fixes many problems, although they may also be persistent problems, and then other measures will have to be taken.
If you can’t Close Chrome
There are times when a Chrome process is working or “stuck,” Even if you try to close the browser to open it again later, it does not respond and stays. In these cases, you can force close Chrome using the Windows task manager.
The task manager can be found by pressing Control + Alt + Delete, searching for it in the Windows start menu, or right-clicking on the taskbar. Once inside the task manager, expand the details and go to the Processes tab. Right-click on Google Chrome and choose the End task option that will appear in the context menu. Chrome will close immediately, or at most. It will take a second or two.
Try Restarting your Computer or Router
It may not be a specific problem in Chrome, but rather a particular problem with your computer. Approximately processes that have stood running and consuming too much, some Windows bug or some Error do not usually occur too considerably. To make sure it’s nothing like this, try restarting your computer to see if the Error you’re having persists after it resumes.
It may also be that there is a problem with the connection, and that is why your page makes sure not to load. To check, try going to more websites, see if they load, or restart the router and see if everything returns to normal afterward. You can also run checks to see why you are having problems with the Internet and find out if it is yours or the operator’s problem.
Make Chrome Consume Less
The Error may be because a point has reached where Chrome consumes so many resources that your old computer can no longer provide all it needs. In this case, it will be necessary to prevent Chrome from consuming so much, and for this, there are several things you can do.
For example, try closing multiple tabs that you don’t need to have open right now, or find out which pages are consuming the most RAM. You can also uninstall all the extensions you don’t need in Chrome or close all the programs or apps running on Windows. Lastly, try again stopping any media playback you have.
Check if the Error comes from a Website or Tab
Sometimes, the Error can be caused by one of the websites you have entered, which can cause the entire browser to suffer and start to work badly due to some specific problem or malfunction. Now this case, you can resort to the trial and Error of closing the tabs one by one to see if closing a specific one solves the Error.
If the computer has just started to have problems, the ideal thing to do is to close the last tabs you have opened or in the one in which you have loaded the previous websites you have entered. In this way, if everything returns to normal when closing a specific tab, you will be able to know if the Error was on that website. And going back into it later, you will check if it is a specific error because it now loads well or a persistent one because the browser crashes again.
Disable all Extensions One by One
The situation may be when an extension that you have installed causes problems, in which case it will be necessary to detect which extension is the culprit. It is a simple process, but it can remain extended if you have many attachments since you will have to deactivate all of them one by one to check which one is causing the problem.
To proceed, click on the three-dot button at the top right. In the menu, click on More Tools, and from there, click on Extensions. Once inside, deactivate each extension you have one by one, and when after deactivating a specific one, you see that everything seems to be solved, the problem may be with it. In this case, you can try reinstalling or removing it to find an alternative.
Check if the Web Opens in another Browser
If you have detected that the failure occurs when you open a specific web page, try opening this same Web in another browser. If the page works in another browser, but it continues to give problems in Chrome, then you can reinstall Chrome or reinstall its extensions to fix malfunctions.
It could also be outstanding to a hardware acceleration problem because some of your components do not work when Chrome uses this function. To deactivate it, click on the three-dot button at the top left and click on the Settings option. Inside, click on Advanced, and in the System section, disable Use hardware acceleration when available.


