The importance of maintaining academic ethics and upholding ethical standards

How to Connect Your Phone to Your TV Wireless: Easy Steps
Are you among the many people who desire to display phone content, such as images or videos, alongside playing games on a broader display? Linking your mobile phone to your television through wireless methods becomes straightforward. Traditional TVs built today integrate wireless connectivity options AirPlay, Chromecast, and Miracast so users can easily display phone contents on their TV screens directly or with mirroring functions. This tutorial will guide you through different approaches to setting up a wireless connection between your phone and TV to view mobile content on the large television screen.
Table of Contents
Understanding Wireless Connection Methods
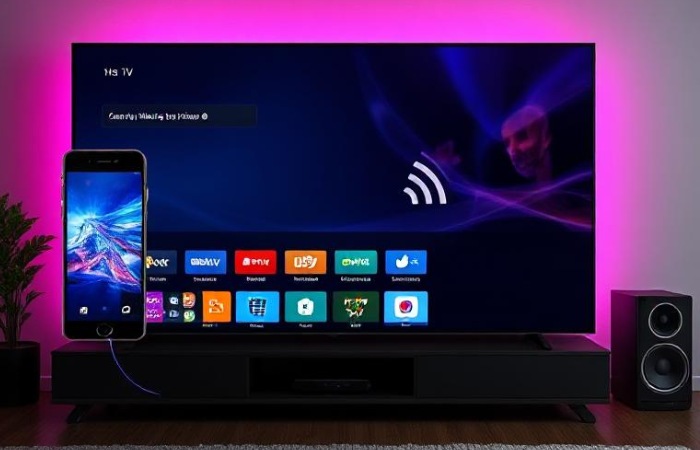
An essential foundation will be establishing the leading wireless technologies to connect their phone to their TV screen. How well you understand the technology strengths alongside compatibility specifications enables better selection of the right choice for your devices.
AirPlay
AirPlay represents Apple’s specialized protocol for wireless content transmission that enables users to show media content along with audio playback and create device displays that stream from iPhone, iPad, or Mac devices to Apple TV and AirPlay-ready smart TVs. Through AirPlay, users can effortlessly distribute content between Apple devices while selecting smart televisions from the mentioned manufacturers’ support for this feature.
Chromecast
The Chromecast technology developed by Google lets users play phone or tablet content on TVs through Chromecast devices or TVs with embedded Chromecast functionality. The technology supports Android and iOS platforms because it allows users to stream content from well-known applications like YouTube and Netflix with Spotify. Smart TVs today integrate Chromecast functionality as factory standard, which eliminates the need for extra hardware during casting operations.
Miracast
Miracast operates as a wireless display standard that enables mobile screen mirroring between devices even without using Wi-Fi networks. The technology functions as a Bluetooth connection that links your mobile phone to your television without requiring a wireless network. The native implementation of Miracast appears only on Android and Windows devices, whereas Apple devices lack this functionality.
Connecting an iPhone to a TV Wirelessly
If you have an iPhone, you primarily have two wireless options for connecting to your TV: AirPlay and Chromecast. Let’s explore each method in detail.
Using AirPlay
AirPlay represents the most straightforward approach to connecting your iPhone to a compatible television display. Here’s how to do it:
- Typically, check that your TV supports AirPlay since it is a vital requirement for this method. Multiple products from Samsung, LG, TCL, and Vizio have built-in support for AirPlay 2. An Apple TV is an entirely compatible solution for AirPlay technology.
- The iPhone must be connected to the same Internet connection as the TV. During communication, AirPlay demands that all linked devices utilize the same network connection.
- Access AirPlay:
- From a Supported App:Users can launch streaming apps directly (YouTube, Netflix, Apple TV) by selecting the AirPlay icon at the bottom, which displays available TV devices. Check the device for the triangular AirPlay icon at the display’s base. Choose the icon and follow it by selecting your TV from the device options.
- From Control Center:Users can access the Control Center by swiping down from the top-right corner of their iPhone screen. Locate the “Screen Mirroring” button with the layout of the two overlapping rectangles. Select your TV from the list. Mirroring the complete iPhone screen through this option provides TV viewers access to every app and piece of content displayed on your phone.
- Enter AirPlay Passcode (If Required):Enter the AirPlay passcode on your TV screen across your iPhone for connection completion.
- Enjoy Your Content:The displayed image appears on your TV screen from either your iPhone display or your chosen content. The iPhone allows you to manage playback directly through its interface.
Using Chromecast with an iPhone
While AirPlay is the primary wireless option for iPhones, you can also use Chromecast with certain apps. Here’s how:
- Check Chromecast Compatibility:Before using Chromecast, verify that your TV either features this built-in feature or that you have connected a Chromecast device to your TV.
- Connect to the Same Wi-Fi Network:Verify that your iPhone and TV are connected to the same Wi-Fi network.
- Open a Chromecast-Enabled App:Launch any available app that honors Chromecast technology, such as YouTube or Netflix, through your device. The Chromecast icon appears as a rectangle that features three curved lines in the corner.
- Tap the Chromecast icon: Open the Chromecast menu by tapping its icon, then choose your TV from the available device list.
- Enjoy Your Content:Select the content you want to watch, which begins playing on your TV while you manage the playback through your iPhone.
Note: Chromecast lacks the capability to display iPhone screens as AirPlay does. The Chromecast system permits content streaming solely through its selected apps. Users can use Dcast, as well as similar third-party applications, to submit iPhone screen content to Chromecast after paying for a subscription plan.
Connecting an Android Phone to a TV Wirelessly
The wireless connection methods primarily used for Android phones consist of Chromecast and Miracast. Let’s explore these options.
Using Chromecast with an Android Phone
Chromecast operates as a flexible solution that lets you connect your Android handset to your television screen. Here’s how to use it:
- Check Chromecast Compatibility: Locale your TV by ensuring it has built-in Chromecast capabilities or you have connected a Chromecast device to your television.
- Connect to the Same Wi-Fi Network: Ensure your Android phone shares the exact Wi-Fi network with your TV for proper device connection.
- Open a Chromecast-Enabled App: Start playing a Chromecast-enabled application because these applications include YouTube, Netflix, and Spotify, among others. Look for the Chromecast icon.
- Tap the Chromecast Icon: Start by tapping the Chromecast icon until the list of available devices appears where you should choose your TV.
- Enjoy Your Content: Your chosen TV content will begin playing on your display directly, after which you maintain viewing control on your Android mobile phone.
- Mirror Your Screen (If Desired): You can mirror your Android phone screen through the Google Home app by picking the Chromecast device you want to utilize. First, access the screen’s bottom section, select “Cast my screen,” and proceed to “Cast screen.”
Using Miracast with an Android Phone
A Miracast connection enables your Android phone screen to showcase its content to a ready TV through wireless display technology. Here’s how:
- Verify your TV supports Miracast by checking its compatibility through an assessment process. Customers can find Miracast support as a standard feature in numerous smart TVs.
- To activate screen mirroring, check your TV settings menu for the screen-sharing option known as Miracast. Please enable it. Your TV model dictates the specific operational procedures in this process.
- Enable Screen Casting on Your Android Phone:
- Swipe down from the top of your Android phone screen to access the quick settings panel.
- Look for an option labeled “Screen cast,” “Smart View,” or “Wireless Display.” The name may vary depending on your Android device.
- Tap the screen casting option. Your phone will scan for available Miracast devices.
- Select Your TV:Select your TV from the list of available devices.
- Enjoy Your Mirrored Screen:Your Android phone screen will display on TV by mirroring your TV screen. Your connected Android phone screen transmission appears instantly on the television for all viewers to see.
Troubleshooting Wireless Connection Issues
A wireless phone-to-TV connection typically happens quickly, but consumers might face technical issues with your phone-TV connection might encounter these problems which should be fixable through the troubleshooting steps below:
Connection Problems
- Ensure Devices Are on the Same Wi-Fi Network: The failure to have identical Wi-Fi networks between your devices produces most AirPlay and Chromecast connection problems. Verify that both your TV and telephone share a single Wi-Fi network.
- Restart Your Devices: Rebooting your phone and TV system might solve your connection problems.
- Update Your Devices: To avoid connection failures, check that your TV and mobile phone are installed on the current version of their software. Bug fixes, together with improved compatibility features, are standard updates.
- Check AirPlay/Chromecast Settings: Make sure that your TV enables AirPlay/Chromecast functions through the device’s settings menu.
- Distance and Obstructions: Wireless signals face interference from distance and physical barriers that include walls and other objects. Position yourself nearer to the television while also checking for possible blocking objects.
Video and Audio Issues
- Check Volume Levels: Check all your device volumes by ensuring levels remain maximum on both phone and television.
- Check Audio Output Settings: The correct audio source (HDMI or AirPlay) for your TV should be checked from its output settings.
- Video Quality: The streaming resolution suffers from Wi-Fi network speed limitations when using wireless streaming. The streaming app provides settings for video quality adjustment, which improves performance levels.
- Buffering: Buffering will improve when you shut down other programs on your mobile phone and television to reduce bandwidth congestion.
Miracast-Specific Issues
- Compatibility: The compatibility of Miracast devices differs between different gadgets. Check documentation from both your phone and TV to confirm their compatibility if you cannot establish a connection.
- Interference: A direct wireless connection in Miracast creates vulnerability because other wireless devices can disturb it. Other wireless devices should be turned off since their emissions create interference.
Alternative Connection Methods
After considering wireless options, one can also explore direct cable-based approaches to link their smartphone with their television. Εther wireless connection problems or need a reliable connection, these alternative wired methods would help you.
Using an HDMI Adapter
The HDMI adapter allows your phone to connect with your TV. You need to invest in a charging port adapter that matches your phone system (Lightning for iPhones and USB-C for Android) and an HDMI cable to use this approach.
- Purchase the Correct Adapter:Select and purchase either a Lightning to HDMI adapter when using an iPhone or a USB-C to HDMI adapter for Android phones.
- Connect the Adapter:The adapter requires a connection to your phone’s charging slot.
- Connect the HDMI Cable:Proceed with the HDMI Cable Setup by connecting the HDMI cable to the adapter, followed by an HDMI port on your TV.
- Select the Correct Input:Establish your TV remote control device to pick the HDMI input channel that you wired up the cable.
- Enjoy Your Content:Your phone displays its screen content directly on your television screen.
MHL (Mobile High-Definition Link)
The MHL wired technology is a different connection specification that lets Android phones interact with TVs. The connector system for MHL operates similarly to HDMI, although it represents a different physical standard. The usage of MHL remains limited because most devices do not feature this standard, nor do they support its compatibility with HDMI and other devices.
Tips for a Better Viewing Experience
Here are some tips to enhance your viewing experience when connecting your phone to your TV:
- Adjust Screen Resolution: The screen resolution can be modified using some phones connected to TVs for both mirroring and streaming purposes. Set various resolutions on your devices to determine the optimal combination between image quality and system operations.
- Use a Stable Wi-Fi Connection: A wireless streaming setup needs an established Wi-Fi connection that remains constant without disruptions. A stronger signal for your Wi-Fi routing can be achieved either by upgrading your network hardware or physically moving your location closer to the router equipment.
- Close Unnecessary Apps: You can boost performance by ending operations of any applications that you do not need both on your phone and your TV.
- Use a Phone Stand: Routine screen mirroring sessions demand using a phone stand, which will protect your phone from overheating.
- Consider a Streaming Device: Purchasing an Apple TV or Chromecast with Google TV represents a worthwhile option for those who consistently watch phone content on their television screen. The devices enhance streaming performance and deliver a smooth and optimized stream.
Conclusion: Your Phone, Now on the Big Screen!
A wireless connection between your mobile device and television makes it possible to access entertainment and sharing functions. Due to user-friendly technology options that include Miracast or AirPlay screen mirroring, Chromecast casting, and third-party applications, users now find it effortless to display phone content on their television screens. Turn away from your phone displays as you connect with friends to view pictures and videos and play games on your television screen. Experience a wireless connection between your mobile device and television through the mentioned platform.


