The importance of maintaining academic ethics and upholding ethical standards
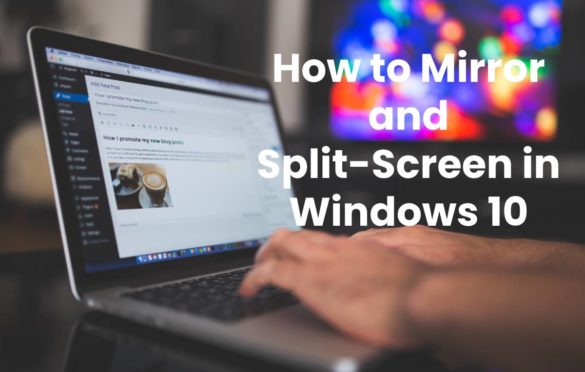
How to Mirror and Split-Screen in Windows 10
Indeed you have ever been struck by computer configurations with several screens in stores and shopping centers and YouTubers setups. Thanks to this, you can play your favorite games with several screens at the same time. This article will see how we can connect several screens to a computer to duplicate Windows screens and divide or extend it.
Undoubtedly, the new equipment increasingly has more advanced options and faster connection ports with more functionalities. It is the case of the multimedia input and output ports called HDMI and Display Port. These ports are available on both graphics cards and portable devices and connect more than one screen to our computers. In this way, we can expand our desktop beyond a simple screen.
Table of Contents
How to Connect Another Display on a PC
The most normal thing is that on our computer we have a connected screen. It can directly be the laptop screen or a desktop PC monitor connected to the graphics card.
We can also connect one but two or more screens depending on the number of ports our equipment has available.
We will have to identify how many ports we have on our graphics card and what type they are and what type of port the screen has. In this way, we will know which cable to buy for the connection. We can find two types:
Configure two Monitors in Windows 10
Let us then proceed to the configuration in the system of the connection of these monitors.
- The first thing to do is right-click on the desktop and choose “Screen Settings.”
- A configuration window will appear in which we will see the graphic representation of the two screens denoted by the numbers 1 and 2
If this representation does not appear, we must click on the “detect” button located just to the right representation. In this way, the system should correctly detect the monitors that are connected.
In the section with several screens located below, we will have all the options:
- Duplicate these screens: duplicate the image of one screen also on the other
- Extend These Screens: Extend the desktop area to both screens
- Show only in 1: to show the desktop only on the first screen
- Show only on 2: to show the desktop only on the second screen
Screen Mirroring in Windows 10
The duplicating screen is useful if, for example, we have a computer that monitors specific parameters, and we want to introduce another screen for a different room.
- To duplicate the screen, we will go to the right area of the configuration window, and navigating through it, we will have to identify the “Multiple screens” section.
- There we must choose the option “Duplicate these screens.
In this simple way, we will have the screens duplicated on our device.
We must bear in mind that if the screens are of different sizes, the resolution may be negatively affected by the larger screen’s image due to the smaller one.
Extend or Split-Screen
Extending or dividing the screen in Windows 10 will allow us to extend the desktop to the two screens simultaneously, dividing the graphical representation between both screens and expanding it. It is beneficial for playing games on multiple screens or simulators.
- To divide the screen, we must go to the “Multiple screens” section and display the options. Here we will have to choose “Extend these screens.”
In this way, a new desktop will appear on each of the two screens.
If we try to drag a window with the mouse, we will verify that we can move it from one screen to another, even expand it until it takes both screens. Ideally, to extend a screen is to have two of the same resolution and size so that you will see an enlarged and perfectly fitted image.
Change the Individual Resolution of each Screen
If the monitors remain not the same size or resolution, the windows we prolong will cut off due to the resolution change. We will have to put both screens at the same resolution to be well fitted when extending the sales.
- Within the screen configuration, we must place ourselves on the graph that represents the different screens.
- We will have the option to click on each of them individually. We will click on the one we want to change the resolution
- Then we will go a little further down to the section “Scale and distribution.”
- In the resolution tab, we will choose the same as the one we have on the other screen so that both are the same size for resolution purposes.
Set Desktop Background Extended to both Screens
Through the extended screen mode, we can configure an extended desktop background common to both screens.
- To do this, we want to select the right “Personalize.”
- Located in the option of “Funds,” we go to the section of “Choose to set” and choose the option “Extend.”
Hide Taskbar in Split-Screen
To remove the bar from the second monitor, we will do the following:
- We open the Windows appearance configuration through the option of “Personalize” from the desktop options, and we go to the last option, “Taskbar.”
- We must locate the option “show the taskbar on all screens” in the “Multiple screens” section.
- If we deactivate it, the taskbar will disappear from one of the screens.
Change Settings using the Keyboard Shortcut
Among the many keyboard shortcuts that Windows implements, one of them is especially useful for these purposes. From this, we can quickly access the screen configuration of our system.
We will have to press the key combination “Windows + P” to access it.
We will see the different options that we had before in the configuration window on the right side. So we can directly choose any of them.
It is how we can see both the screen mirror and the split-screen in Windows 10. We have also given you some notions of configuration that you should have present when choosing one option.


