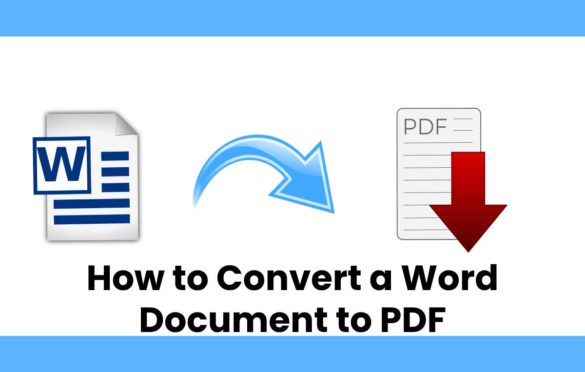
How to Convert a Word Document to PDF
Today we are going to explain how to save a Word document in PDF. In this way, the editable text file will remain held in a format that is more difficult to manipulate, and you can share or print it as you like.
We are going to show how to do this with three different applications. We will start by explaining the steps using the Microsoft Word application. Next, we will also do it with its free and free alternative, LibreOffice, to finish by showing the steps that must also remain taken in the case of Google Drive.
Table of Contents
Convert Word File to PDF
The first object you have to do is open the Word file that you want to convert to PDF or create one from scratch. Once you have it on the screen, click on the File option you have in the upper menu bar, just at the top left.
Once you are in the File menu, forget about anything that has to do with saving the document, which only works to do it with an editable text format. Instead, in the left column, click on the Export option because technically, we will export a Word document as a PDF.
Once you are in the Export menu, first select the option Create PDF / XPS document (1) in the central left column. Once you have chosen, click on the new button Create PDF / XPS document (2) that will also appear in the right column.
When you do, a window will open to save the file. You only have to choose which folder you want to save the PDF, ensuring that the PDF (x.pdf) option remains selected in the Type menu that appears below the file name. When you choose the folder, click on the Publish button instead of the classic save.
Then that’s it, set aside as a PDF in the folder you have determined. Doing so will preserve the layout, formatting, fonts, and images of the Word file you were working proceeding. Once you have it in PDF, you can also transfer it back to Word.
Convert LibreOffice Writer File to PDF
You can also convert a file from LibreOffice Writer, the free alternative to Word, to PDF. To do this, open or create a text document, and click on the File option (1) from the top menu. A pop-up window will appear with options, and in it, you have to click on the Export option.
When you do, a window will open to save the file. You only have to choose which folder you want to save the PDF, ensuring that the PDF (x.pdf) option remains selected in the Type menu that appears below the file name. When you choose the folder, click on the Save button that you will have at the bottom left.
When you do, the application will take you to a second menu to configure the PDF characteristics. For example, you can choose whether to compress the image and the quality you want it to appear, if you’re going to save it all or just one page, or if you’re going to include a watermark. You can also leave it all untouched with the default settings. When you have it to your liking, press the Export button to finish saving the text document as a PDF file.
Convert Google Drive Document to PDF
And finally, you can also convert a text document from Google Drive to PDF. For that, first, open or create the text document you want to convert. Once you have done it, click on the File option that you have in the upper column.
A drop-down menu will open with several options. In it, click on the Download as an option (1), which will cause more opportunities to be displayed. In these, click on the option PDF Document (.pdf) (2) in fourth place.
And that’s it; Google Drive will automatically convert the file to PDF and start downloading it to your computer. Once it finishes downloading, you can open it to view, share, or print it like any other PDF.


